L’objectif : Gagner un temps fou (une semaine de RTT de 35 heures) et
vous faciliter la vie avec les raccourcis clavier
LA PREUVE ?
et au bout de combien de jour c’est rentable ?
« Le calcul, il est vite fait… »
-
Un simple copier-coller (Ctrl C + Ctrl V),
- répété 35 fois par jour,
- c’est 35.5 heures de gagner, soit
- une Semaine de RTT
…de quelques secondes,
Un véritable calculateur de temps gagné:
https://cvlc.fr/9-secondes-50-fois-par-jour-vs-1-minute
https://xkcd.com/1205/
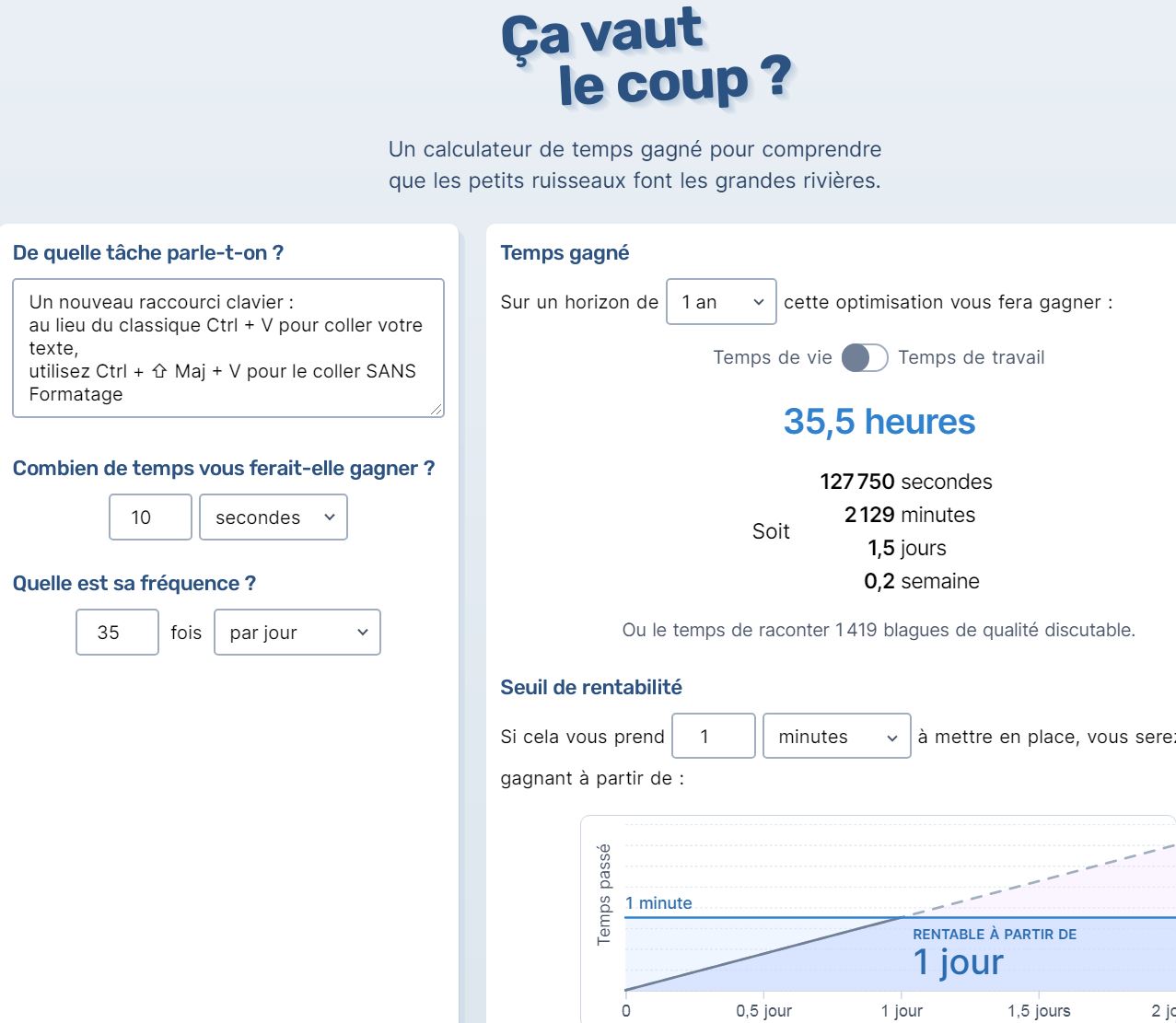
Les petits ruisseaux font les grandes rivières.
Ces petits (qui ne coûtent) riens qui vous changent la vie.
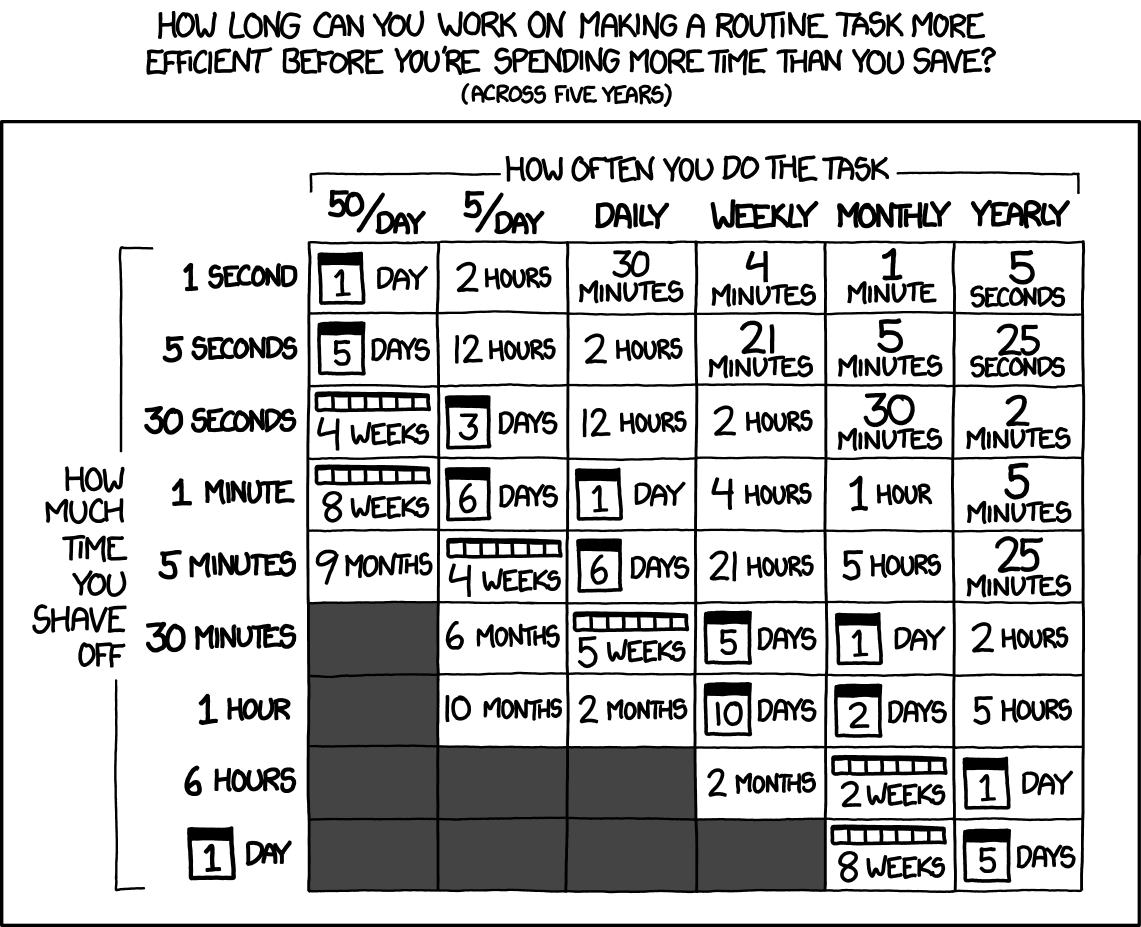
Pour gagner du temps et automatiser, il n’y a pas que Zapier, les nocode et les autorepondeurs comme Mailchimp.
Ce n’est pas une énième compilation de raccourcis claviers inutiles que vous ne retiendrez pas,
je ne vais pas vous en montrer 50 raccourcis clavier Windows 10,
juste les indispensables.
mais plutôt mettre l’accent sur les 12 + 8 principaux raccourcis avec le clavier,
soit les 20 raccourcis clavier capitales vraiments utiles au quotidien, ET facile à retenir
(sinon vous n’allez pas vous en souvenir)
On verra aussi le moyen de Mémoriser ces raccourcis avec clavier facilement, intuitivement
On va commencer par les raccourcis clavier les PLUS UTILES, ET SURTOUT
comment s’en rappeler afin de continuer à les utiliser
- les raccourcis clavier que vous répétez 20 fois par jour,
- les raccourcis clavier qui vont vous faire Gagner du TEMPS,
plusieurs heures par semaines soit plusieurs jours sur une année
vous pouvez passer les classiques raccourcis basiques clavier du traitement de texte Word
que vous connaissez déjà et de la navigation entre logiciels et fenêtres (quoique).
TAKE CTRL,
les raccourcis clavier Basiques classiques CTRL connus
bref rappel rapide sans détour pour les débutants ou réviser vos classiques, les raccourcis clavier établis du traitement de texte Word que vous connaissez déjà

GARDER LE CTRL,
Ctrl + C bref, Copier un élément sélectionné
Vous venez de copier/coller un texte trouvé sur Internet dans votre beau document, mais celui-ci est en gris, en italique et avec un fond noir, jurant complètement avec le classique texte noir sur fond blanc de votre travail ?Au lieu du classique Ctrl + V pour coller votre texte, utilisez Ctrl + Shift + V pour le coller Sans Formatage
Ctrl + V Coller un élément assorti à rajouter (V est la touche prédisposée à côté du C)
Ctrl + X Couper ou rogner un élément sélectionné (X est la touche à côté du C)
Remarquez sur les clavier Azerty XCV ces 3 touches réunies côte à côte,
pour tout faire d’une seule main.
Ctrl + A Sélectionne tout ensemble(All) le texte
Ctrl + Clic : pour sélectionner seulement un mot;
Ctrl + DOUBLE clic pour sélectionner une phrase en entier
Ctrl + Z Annuler la dernière action pour restaurer le précédent (Zorro à la rescousse)
Ctrl + Y Restaurer la dernière action, revenir en arrière (commande avant Z)
Ctrl + S Sauvegarder (Save) un document à conserver
Ctrl + P Print Lancer une impression, mais aussi sur Google Chrome sauvegarder la page web entière au format PDF d’Adobe (touche PrintScreen aussi)
Ctrl +ou – molette de la souris Zoomer dans une pages / agrandir la taille de la police. Cela fonctionne aussi pour adapter la taille des icônes du bureau
CTRL les raccourcis clavier avec traitement de Texte Word
Contrôlez votre texte
après ce bref rappel on va réviser les basiques raccourcis clavier du traitement de texte Word que vous connaissez déjà…
Avant d’oublier, La touche Majuscule symbolisé par Maj ⇧ + F7 sur Word et Google Drive aussi pour l’orthographe, la grammaire et le dictionnaire des Synonymes pour alléger votre style.
On commence simple puis ca va s’accélérer progressivement
1) Ctrl + Find (Find = rechercher) ou touche de fonction F3 et surtout le raccourcis clavier avec CTRL H pour REMPLACER
Ctrl Gras ou à la place Ctrl Bold (écrire en Gras ou Bold); Ctrl i (ressortir le texte en italique), mais aussi Ctrl u ( Underline, souligner) et rappuyer pour revenir au texte normal;
composez Ctrl K (insérer un LIEN hypertexte)
Ctrl Entrée (Enter) saut de page,
Fn → bout de ligne (Fin), et inversement Fn <- atteint instantané l’autre extrémité le début de ligne
Ctrl + A Sélectionne tout (All) le texte
Ctrl + Clic : pour sélectionner le mot;
Ctrl + DOUBLE clic pour sélectionner une phrase entière

ETRE UNE FLECHE ↓ ↓ ↓
Qui n’a jamais pesté, ce qui vous ENERVE le plus dans la position ou la taille des fenêtres Windows 10 ?
Intuitif, évidemment avec la touche WINdows et les 4 flèches à gauche ← ou à droite → pour ouvrir ↑
reduire ou fermer ↓ une fenêtre au clavier,
agrandir ↑ la fenêtre active, ouvrir en grand, en plein écran,
déplacer, changer, redimmensionner, positionner parfaitement les fenêtres à la bonne dimension
REDIMENSIONNER les Fenêtres de WINdows en un seul clic
les raccourcis clavier des fenêtres WIndows 10
Win+flèches pour arranger des fenêtres bien cadrées
WINdows + D (pour Desktop) = Afficher le bureau.
WINdows + Ctrl + D = Ajouter un bureau virtuel.
WINdows + Ctrl + F4 Ferme le bureau actif si votre boss arrive à l’improviste
WINdows + Y = Basculer entre Windows Mixed Reality et le bureau
WINdows + Tab Affiche tous vos bureaux (Magique et jongle entre toutes les applications ouvertes)
même principe qu’Alt+Tab, mais sous une forme plus visuelle
Ctrl +ou – molette de la souris Zoomer dans une pages / agrandir la taille de la police. Cela fonctionne aussi photos redimensionner les icônes du bureau
Après les CTRL du texte , les WINdows des Fenêtres, les flèches (↹ ) de TABulations pour naviguer vite et passer d’une fenêtre Windows 10 à une autre ou alterner d’un logiciel à un autre.
Je voudrai mettre l’accent sur l’emplacement les touches de raccourcis clavier avec CTRL; WIN; TAB; ALt (↹ ) la touche Majuscule symbole MAJ ⇧ qui se situent dans la partie droite et bas du clavier; actionnée ainsi avec la main gauche:

TABler sur une Navigation ultra RAPIDE TAB (↹ )
Faire le tour de TABle des logiciels ouverts(Tab ↹)
Ces enchaînements de touches permettent le passage rapide d’une fenêtre Windows 10 à une autre ou d’un onglet à un autre.
La Navigation par les touches clavier TAB TABulation (est un vestige du début de l’informatique. Avant Windows c’était la navigation au clavier avec des barres de menu sans icônes Windows); avant que Windows adopte aussi la souris des Mac. (Windows a copié les icones et la souris… qu’Apple avait… copié à Xérox).
Conservé pour les aveugles et les malvoyants qui ne peuvent pointer avec la souris !
https://fr.wikipedia.org/wiki/Touche_de_tabulation (↹ ) (Tab ↹).
Alt +Tab changer de programme et Maj symbole ⇧ en plus soit Maj+(Alt +Tab)
Ctrl + Tab changer d’onglet dans un navigateur et Maj en plus soit Maj+(Ctrlt +Tab)
- La touche TAB : pour faire avancer le focus.
- Les touches maj+TAB : pour faire reculer le focus. ⇧ Maj
- La touche entrée pour activer l’élément qui a le focus (lien, bouton, menu…).
- La barre espace pour cocher/décocher une case à cocher.
- Les flèches directionnelles pour modifier la sélection des boutons radio, pour se déplacer dans une liste déroulante, ou faire défiler les ascenseurs (scrollbar) lorsque ceux-ci sont présents.
PRESTIDIGITATION lors d’une démo chez un client, cela impressionne par la rapidité de passage d’une fenêtre Windows 10 à une autre.
Capture Ecran PrintScreen
Ctrl+P comme pour imPrimer (Print), Dans le navigateur Chrome, ce raccourci vous permet d’ enregistrer la page au Format PDF.
Ctrl + S Sauvegarde, saisie pour enregistrer la capture ou la dernière version d’un texte Word
Windows + Maj + S (pour Screen) = Ouvre la boîte de capture d’écran.
Windows + V = Ouvrir le Presse-papiers du bureau.
- Pour activer ce raccourci, sélectionnez Démarrer > Paramètre > Système > Presse-papiers, puis utilisez le bouton à bascule sous Historique du Presse-papiers. (attention password aussi)
Si votre périphérique ne comporte pas de touche Impr. écran, vous pouvez utiliser Fn + touche de logo Windows + barre d’espace pour effectuer une capture d’écran
RACCOURCIS GMAIL: les mêmes raccourcis clavier… que Word :
https://mail.google.com/mail/u/0/#settings/shortcuts Ctrl R Répondre
La boite mail Gmail reprend les raccourcis avec Word
donc petite révison rapide,
Ctrl + Find (Find = rechercher) mais aussi CTRL H pour REMPLACER du texte.
Ctrl Gras ou Ctrl Bold (mettre en Gras ou Bold); Ctrl i (mettre en italique), mais aussi Ctrl u (mettre en Underline, souligner) et rappuyer pour revenir au texte normal;
NB. Ce sont les mêmes raccourcis clavier qu’avec les traitements de texte de Microsoft
Ctrl K (insérer un (hyper)LIEN)
Fn → bout de ligne (Fin), et inversement Fn <- atteint instantané l’autre extrémité le début de ligne
et complémentaire Shift + Flèche gauche/droite : pour sélectionner du texte.
Ctrl + A Sélectionne tout (All) le texte
Ctrl + Clic : pour sélectionner le mot;
Ctrl + DOUBLE clic pour sélectionner une phrase entière
Ctrl Entrée (enter) saut de page,
Fn → bout de ligne (Fin), Fn <- début de ligne
Ctrl + A Sélectionne l’ensemble(All) le texte
Ctrl + Clic : sélectionne uniquement un mot;
Ctrl + DOUBLE clic sélectionne une phrase en entier
et aussi
Alt +Tab changer de programme sous Windows 10
Ctrl + Tab , avancer, passer d’un onglet dans un navigateur; inversement Ctrl + Tab+ sup pour reculer
(Crtl+T le plus connu, afficher une nouvelle fenêtre de navigateur),
et avec shift en plus, Crtl +Maj+ T ouvrir le dernier onglet fermé
Mettre en pratique ces quelques raccourcis clavier quotidiens (valable aussi pour un navigateur Chrome, Firefox , Windows 10 ou traitement de texte Word ou fichier Adobe Pdf…)
MAJUSCULES UPPERCASE
…avec ou sans accent.
Très utile pour éviter de tout resaisir en majuscule, avec ou sans accent (é,à)
Choisir un clavier avec témoin lumineux et sonore pour les Maj/min; ou avec un logiciel de notification de changement de majuscule à minuscule.
Pour ouvrir la liste des raccourcis clavier avec Google Docs, appuyez sur Ctrl+/
| Les astucieux | |
| MAJ + F3 appuyer plusieurs fois | Modifier la casse, c’est-à-dire transformer des minuscules en majuscules (avec ou sans accent) et en Initiale et inversement WORD et Libreoffice |
WRITER Libroffice MAJUSCULES UPPERCASE
(e,a avec ou sans accent)
Format/texte/mise en MAJUSCULE
Les e, a avec accents Majuscule é; à
Et pour finir,
nous arrivons au bout de notre périple,
RÉSUMÉ des raccourcis clavier que je pratique le plus
En résumé les raccourcis clavier les plus utiles:
Les raccourcis clavier classiques Ctrl C-V A tout; Z annuler et revenir Y
Ctrl Gras ou Ctrl Bold (mettre en Gras ou Bold); Ctrl i (mettre en italique),mais aussi Ctrl u (mettre en Underline, souligner) et rappuyer pour revenir au texte normal; Ctrl K (insérer un lien (hyper)texte.
Ctrl + A Sélectionne tout (All) le texte
Ctrl + Clic : pour sélectionner le mot;
Ctrl + DOUBLE clic pour sélectionner une phrase entière
WIN flèche ↑ plein écran, ↓ inverse minimisé l’écran dans la barre de tache
WIN ← ou bien → bien caler un logiciel ou programme dans la moitié gauche ← ou droite → de l’écran à partager avec 2 applications
soit les 4 flèches ↑ ↓ ← →
Alt +Tab Maj
Ctrl + Tab changer, avancer d’un d’onglet dans un navigateur; puis Ctrl + Tab+ sup pour reculer
(Crtl T afficher une nouvelle fenêtre de navigateur),
Sauvegarder, Print valable aussi pour copie écran de Chrome en Pdf.
Find et H remplacer; Ctrl + Find (Find = rechercher) mais aussi le raccourcis clavier avec CTRL H REMPLACER
GMAIL, R Répondre à un mail
Ctrl + ou – molette de la souris pour Zoomer dans une pages / agrandir la taille de la police. Cela fonctionne aussi sur les icônes du bureau.
Bon, il y en a un peu plus que 20 raccourcis clavier, sauf si on les regroupe par famille comme WIN + flèches dans les 4 directions pour redimensionner les fenêtres Windows
Ainsi vous trouvez votre bonheur parmi tous ces raccourcis, et j’espère que vous allez en utiliser de nouveaux pour gagner du temps et des RTT.
PS. Super BONUS
pour ceux qui sont resté jusqu’à la fin;
cette fois c’est avec la souris:
Raccourcis de clics et sélection
Un double-clic permet de sélectionner un mot.
Un triple-clic permet de sélectionner une ligne ou un paragraphe.
Ce pdf est l’objet d’un AUDIOBOOK 🎧 [FR] livre audio en français :

